Export to MS Excel
Sogolytics’s export options not only let you download survey results into Excel, Word, Access, SPSS, and more, but also let you include as well as filter additional information to provide meaningful insights to your data analysis.
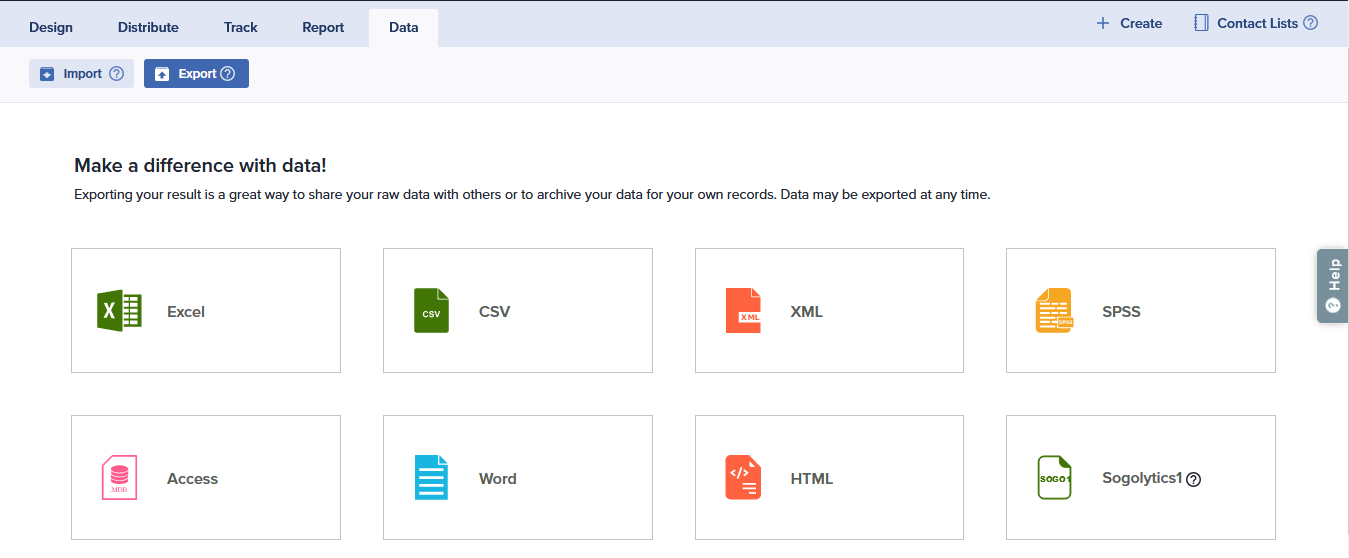
Below is a step-by-step guide to export survey data in Excel:
- Select your survey, then click Data. From the Export options presented, click on Excel.
- A pop-up will appear, asking you to prepare your raw data for export. Click Continue to proceed.
- As your data is prepared, you can navigate to other sections to complete any other tasks. A confirmation email will be sent to the email address you identified under Settings as a notification when the export process is completed.
- Once your data is prepared, click on Export Responses.
- On the ‘Select Survey Questions’ step, you may choose to select all or selected question for which you would like to export your raw data.
- Click on Continue to add additional attributes or click Export Now to export your raw data in Excel.
- In the ‘Select Export Attributes’ step, you may customize the attributes to be included. Options include Respondent, Response, and Assessment Attributes.
- Respondent Attributes:
- Include Respondent IP Address: Shows IP address of a respondent. For anonymous surveys, IP address column would be labeled as ‘Anonymous’.
- Include Respondent Email Address: Includes the Email address or Unique Access Code of a respondent. Email address column would be labelled as ‘Anonymous’ for anonymous surveys and ‘Public access’ for responses submitted through a public URL.
- Include Browser Type: Shows browser details used for participation.
- Include OS: Shows operating system used by participant.
- Include Screen Resolution: Shows resolution of screen used by participant.
- Response Attributes:
- Include Start and End Time of Responses: Shows participation start date/time and end date/time.
- Include Incomplete Responses: The option can be included once you have enabled ‘Save and Continue Later’ feature for your survey or have responses gathered using the ‘Auto Save’ feature.
- Include Participation Language: This option allows you to view the participation language of a respondent if you have deployed a multilingual survey.
- Include Excluded Responses: This option allows you to view responses marked as ‘Excluded’ from Report tab.
- Assessment Attributes: Allows you to
- Include Assessment Time: Lets you view total time taken by a participant for an Assessment Survey.
- Include Assessment Score: Lets you view total score of a participant for an Assessment survey.
Tips
- Email Address will only be displayed for Unique invitations/Access Codes or survey participation using authentication.
- IP address will only be displayed if the survey is not anonymous.
- Exclude responses will be enabled only for responses marked as Excluded in an individual report.
- Assessment Attributes will be enabled only for surveys under the Assessment Tool.
- Under the ‘Select Survey Conditions’ step, you can:
- Filter responses based on response to a question in your survey: Allows you to filter responses based on a specific answer option
- Filter responses based on time period: Allows you to view responses for a particular date range
- Next, you can assign codes to your survey. This is typically only useful when you are working with SPSS or other statistical software or need to make textual changes to your question and answer text.
- Finally, select the range of responses to export. This step is only necessary if you have more than 10,000 responses, as you may export 10,000 responses at a time. Click Export.
Sogolytics Tip: You can directly export raw data to Excel once your survey is prepared. You will not need to prepare data for your survey again unless you have received a new response for your survey, excluded a response, or made textual changes to your survey questions.
Subscribe for tips and insights to drive better decisions!







