List Box
The List Box question type is useful when you have a long list of answer options from which participants can choose multiple answers. Use a List Box instead of the Check Box so your survey appears short and compact.
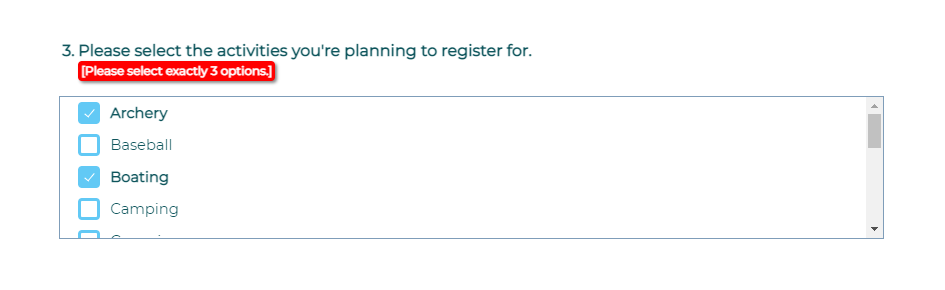
To add a question to your survey, drag and drop the question type from the panel on the left to the correct spot on the right.
If possible, enter answer options in an order that participants will understand and be able to predict. If no other logical order makes sense, use alphabetical order. This is especially helpful when using a long list because not all answers will be visible to participants at all times.
If it’s possible that participants might want to select an answer that’s not displayed, you may choose to add an ‘Other’ response and even edit the name of this field. Participants who select ‘Other’ will be shown a text field, which can be modified to your preferred width.
Or, if it’s possible that none of the answer options are appropriate choices for the participant, you may choose to add ‘None of the above’ as an answer option. If a participant selects this response, any other answer options will be de-selected.

To improve data quality, you may add answer constraints to control the exact, minimum, or maximum number of answers a participant may select. Reports for this question type will display frequency, as well as indicating that multiple answers were possible.
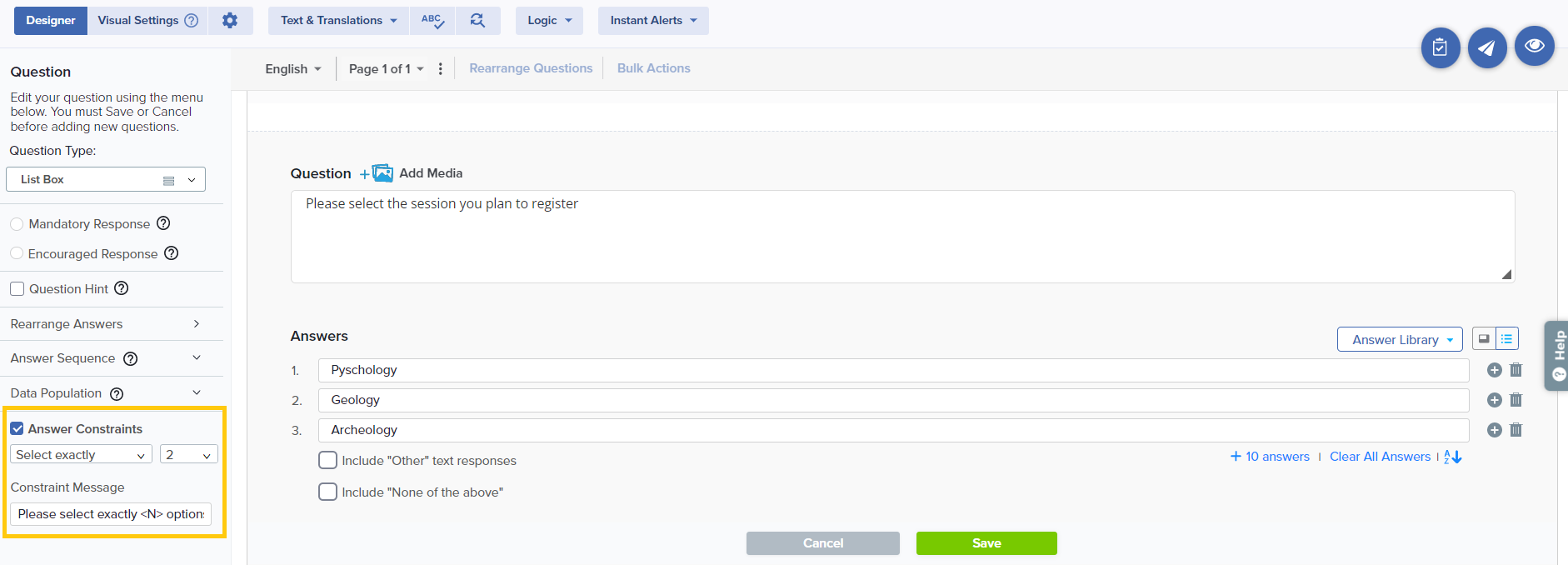
Within this question type, the following options are available:
- Mandatory Response: Require participants to respond to a critical question.
- Encouraged Response: Nudge participants who skip a question to reconsider by displaying a customized request message.
- Question Hint: Add extra information that can help provide clarification for participants.
- Rearrange Answers: Add an image, video or audio to your question.
- Answer Sequence: Set the sequence of the answer options as entered or rotate/randomize for every participant.
- Answer Columns: Choose to display answer options in columns.
- Data Population: Pre-fill the response during distribution or post-fill after participation.
- Add Media: Add an accompanying image, video, or audio file.
In an Assessment, you may set ‘None of the above’ as a correct answer and assign a score.


