Recurring Invitation Delivery
If you’d like to ask your audience the same questions on a regular basis, schedule recurring invitations. You’ll save time, improve consistency, and keep the conversation going. Over time, you’ll collect valuable data and track trends to better understand your participants’ experience and feedback.
Navigate to
This feature is available only in our Enterprise plan. Contact us to take advantage of this option.
Set up Recurring Delivery
Recurring delivery uses a Contact List to send Single-Use Link email invitations. Here’s how to set it up:
- Select your project, then click on the Publish icon.
- Under the Email column, select Single-Use Link.

- In Select Email Message, review and select your chosen invitation created under Email Templates.

- In Source of Email Addresses, choose ‘From a List’ to select a list created under Contact Lists.

- Based on your selected invitation and project, map Mail Merge or Pre-Population values.
- Under Send/Schedule Invitations, click Recurring to define your survey schedule.

- Daily: Identify the time for invitations to be sent every day.
- Weekly: Choose both the time and day of the week for weekly delivery. Click on the plus icon to add more days.
- Monthly: Choose both the date and time for monthly delivery. Click on the plus icon to add more dates.
- Yearly: Choose the month, date, and time for annual delivery. Click on the plus icon to add more.
If a selected date is the last day of the month, the following invitations will also be sent on the last day of each month.
- Custom: Set custom rules with a combination of any of the above options.
- Schedule the delivery Start Date and End Date.
-
If you want to send invitations to a specific sub-set of contacts, enable Contact Selection Criteria. You have two methods of filtering contacts using this option:
- Send only to contacts (Added/Updated/Added or Updated) since last distribution: Will send invites only to the contacts which are newly added or updated or added/updated. It won’t send invites to those records which are unchanged from the last distribution.
- Send only to contacts with the current date in selected column(s): Will send invites only when the dates added in the mapped columns matches the distribution date.

If this condition is selected, invitations will only be sent to records in which the date in the selected column is the date of distribution.
- As desired, choose to send reminders to non-participants at automatic intervals, selecting the appropriate Email Message for each.
- Next, choose to expire your invitation at a set interval.
- Finally, once everything is set, click on Set Recurring.
Options include:
Only one recurring invitation delivery schedule can be set up per project.
Update Recurring Delivery
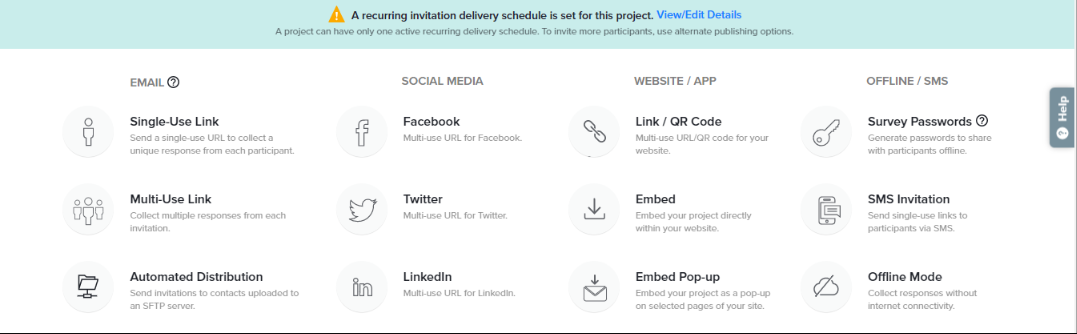
When a recurring delivery rule is set up, you’ll see this option in a message across the top of the Publish page within Distribute. To modify your recurring delivery schedule, click on View/Edit within the message band.

Here’s what you’ll see:
List name and a card for each of these four metrics as below:
- Total Records in Contact List
- Recurring Start Date
- Total Invitations Sent
- Total Responses
Once the automation process starts, a timestamped list of any modifications will be shown.
- End Recurring: Stop the recurring schedule of all email invitations right away.
- Pause Recurring: Pause ongoing recurring delivery. This option makes it easy to make any required modifications to your project, Contact List, or Email Templates.
- Edit Recurring: Modify your existing recurring invitation schedule, including changes to reminder and expiration details.
Any edits you make to recurring delivery will only affect future occurrences.
Subscribe for tips and insights to drive better decisions!







